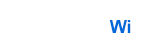Essential Tips and Tricks To Setup Linksys Atlas
Live Chat
Live Chat with our experts & get real-time answers to all your queries.
Chat Now
If we talk about Linksys Atlas Pro 6 then this is a dual-band WiFi 6 mesh router. It helps to deliver 160 MHz of signal speed. That can transfer to the next level of streaming and gaming which can be reached by more than 30 devices per node.
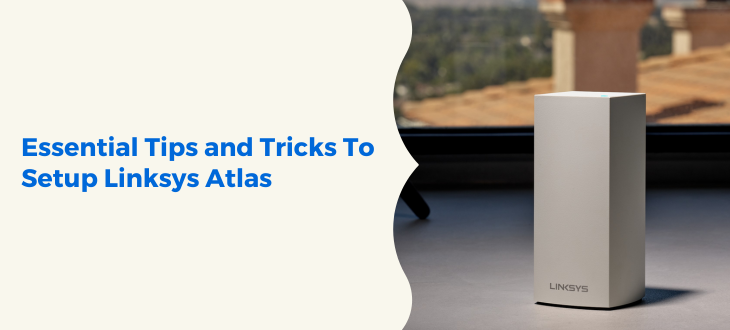
Use Linksys App For Device Setup
- Download the Linksys app through the app store. Or if you are an iPhone user, use the app store.
- Turn the Bluetooth mode on, on your mobile device.
- Connect with the new router using a WiFi password which is written on the label of the device, for Linksys Atlas Pro 6 Setup.
- Make sure the device light should turn solid blue.
- Now it’s time to open the app so turn it on. Additionally, allow network access by enabling Bluetooth.
- The next step depends on the device you are using. If you are an iOS user then you need to select the “manage your WiFi device” option on the device.
- On the Android device choose the Login option, but only if you are an existing user.
- Choose the sign-in method with the use of a WiFi password, however, do not enter the password just use the router password.
- You can use another method as well instead which is to reset the password.
- Enter the recovery key labeled at the bottom of the device.
- By establishing a new password, The application will prompt you to a new password after you enter the recovery key. Create a new password by following the Linksys password guidelines.
- In case you think that it will alter your password it is not possible.
Configure Your Linksys Device Through The WPS Approach
By following the given process, you can carry out the repeater configuration back to the process.
- At the beginning of the procedure attach your WiFi repeater to the power outlet.
- It is not necessary to place the router near in this scenario.
- Find the WPS button on your host router and extender next.
- Now you need to push the WPS button on your main router next.
- At this point, press the WPS button on your repeater and wait a short while.
- Don’t switch on your LED indication just yet. It will blink it up constantly green light.
- Give your extender some time to properly start up.
- After that, you can use your computer or a mobile device to access your WiFi management.
- Your internet connection has now been effectively established in this manner.
Note: If the Linksys Atlas Pro 6 Setup, isn’t working then add the Node to your device.
Add Nodes To The Device
Ensure That your WiFi networks are enabled and your device, if the app setup method is not working. Make sure to turn on the Bluetooth through the Linksys app. Automatically the app will start to search the Linksys node, When the app finds the node itself the additional WiFi node, will start blinking a purple LED light on the WiFi node. Don’t move the mobile phone or the node during this period. Now wait to verify if the Linksys app is choosing the current position, or whether it needs to be moved closer to/ further from the router.
Incase The Linksys App Do Not Work
You might need to perform a five-button-press technique to set up your node. In case the Linksys device app is not able to run. Hold on to the nodes together with the main unit, and power them all by pressing the reset button. After unholding the reset button of the device you will notice different lights initializing in a row on the nodes. You may relocate the WiFi device once you achieve a steady blue light on the device.
The Linksys Atlas Pro 6 Setup is complete with a short methodology do this and enjoy a high WiFi range.