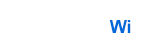Live Chat with our experts & get real-time answers to all your queries. Chat Now The Linksys dual-band WiFi 6 range extender is a device designed to enhance the network range and internet performance of your existing WiFi network. It supports the latest WiFi 6 standard, which enables your WiFi system to deliver faster speeds and more reliable connectivity than previous WiFi standards. With the Linksys dual-band WiFi 6 range extender, you can incredibly extend the network coverage of your current WiFi network to areas that were previously out of range or had weak signals. This allows you to enjoy exceptional WiFi connectivity throughout your premises. In addition to this, the Linksys WiFi 6 range extender device is easy to set up and manage as there are multiple easy setup options provided by Linksys. Apart from this, one of the most interesting features of this device is that it is compatible with all WiFi routers, making it a versatile and effective solution for all your internet connectivity problems. It is super smooth and easy to configure a Linksys WiFi 6 range extender device. There are mainly two options for performing the setup including WPS setup and web browser-based setup. In addition to this, you can also utilize the official Linksys app to complete your extender device’s configuration process. The WPS Linksys WiFi 6 range extender setup process is the quickest and easiest. It just needs one single push on the extender to complete the setup. Here are the steps to perform different Linksys range extender setup processes: The WPS “Push Button Connect” is the simplest way to set up your Linksys WiFi 6 range extender. However, if you want to use this method, the existing WiFi router that you want to extend must support the WPS function. Or else, you cannot make use of this method. You will have to choose the web browser-based or Linksys app-based method. Here are the WPS “Push Button Connect” setup steps that you need to follow to configure your device: You can use this setup method if there is no WPS function on your existing router or if you simply don’t want to go with the WPS setup option. This setup method is not as simple as the WPS setup method, but you can carry it out readily by using the following steps. Experiencing “can’t connect to the internet,” “setup page error,” “unable to load the Linksys extender setup page,” and “internet connection errors” are very common. When you notice these types of errors during the setup process, do not panic. Stay calm and look for the solution. You can contact our technical support team which is available across working hours to deliver the required support to you. For your convenience, here we have explained a few effective tips to fix different types of WiFi 6 range extender setup errors. The placement of the range extender is crucial for it to function effectively. Make sure it is placed in a central location, away from walls or obstructions that may interfere with the signal. Try moving it closer to the router if you’re experiencing poor signal strength. Make sure that the range extender you’re using is compatible with your router. Check the documentation or website of both the router and the range extender to ensure that they are compatible. If you’re experiencing issues with your range extender, try resetting it to its factory settings. This can often resolve issues related to configuration and settings. Check the manufacturer’s website to see if there are any firmware or driver updates available for your range extender. Updating these can resolve a number of issues related to compatibility, performance, and security. Make sure that you have the correct SSID and password for your WiFi network and when you enter it in the required space, there is no typo. If you’re unsure about your WiFi network name and password, try resetting the password on your router and then updating it on your range extender. If your router uses MAC filtering, it may be preventing your range extender from connecting. Try disabling MAC filtering and see if that resolves the issue. If you’re experiencing interference from other devices, try changing the channel on your range extender. This can often improve signal strength and connectivity. If you’re still experiencing issues, try connecting your range extender to your router via an Ethernet cable. This can improve connectivity and speed, especially if you’re using the range extender to connect devices that require a stable and fast connection, such as gaming consoles or smart TVs.
If you are facing any issues then please contact us, and we will be happy to help you.Linksys Dual-Band WiFi 6 Range Extender
![]()
Live Chat
![]()

Setup Options For Linksys WiFi 6 Range Extender
Linksys WiFi 6 Range Extender WPS Setup
Linksys WiFi 6 Range Extender Web-Based Setup
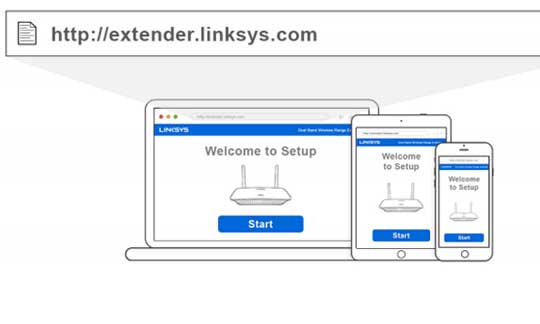
Resolving Linksys Dual-Band WiFi 6 Range Extender Setup Issues
Check the Placement of the Range Extender
Ensure Compatibility With Your Router
Reset the Range Extender
Update Firmware and Drivers
Check the Password
Disable MAC Filtering
Use a Different Channel
Use a Wired Connection
Common Linksys Wifi Extender Setups
Some Issues You Might Face