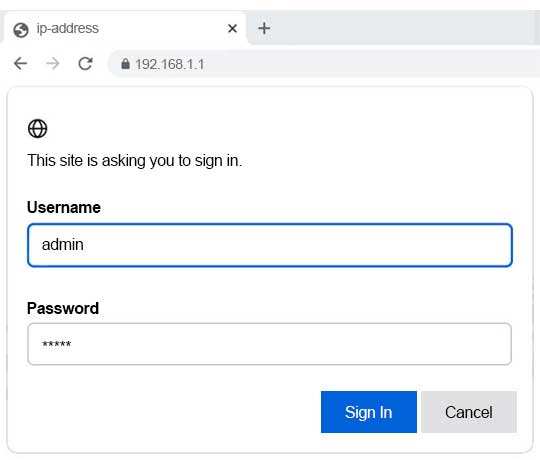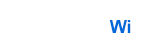Tri-Band AXE8400 Mesh WiFi 6E Router

Live Chat
Live Chat with our experts & get real-time answers to all your queries.
Chat Now

Lets Talk
Call us to discuss your Linksys issues with our experts and get the solution.
Call Us
Got stuck while attempting to complete the Tri-Band AXE8400 Mesh WiFi 6E Router setup? No need to worry! We are here to provide you with top-notch assistance.
AXE8400 Mesh WiFi 6E Router is a Linksys Atlas Max 6E WiFi system that includes MX8501, MX8502, and MX8503 router models. It is a premier addition by Linksys to its ultra-fast WiFi systems. Although this Mesh WiFi system is specifically designed to be used in homes, it also has the capacity to fulfill the connectivity requirements of workplaces. So, whether you are looking for a high-speed WiFi solution for your home or workplace, AXE8400 could be the best choice. Tri-Band AXE8400 Mesh WiFi 6E Router comprises a broad range of innovative features that make it a powerful and reliable WIFi system.
The top features of this WiFi 6E system include a 2.2GHz Quad Core Processor, Advanced Security System, 4×4 MU-MIMO Technology, Dynamic Backhaul, Quick & Easy AXE8400 Setup with and without the Linksys App, Expanded Spectrum with the 6GHz Band, and many more. These features together give an improved internet connectivity experience to you.
Setting Up Tri-Band AXE8400 Mesh WiFi 6E Router
Setting up Linksys AXE8400 mesh WiFi system isn’t a big deal. However, if you’ve got a Linksys WiFi device for the very first time and you are not aware of the setup process, you may face some issues during the setup process. Linksys provides a couple of setup options for the AXE8400 mesh WiFi system. The first option is Linksys App-based configuration and the second option is a web-based setup.
Linksys recommends its users use the Linksys app for the setup process, especially for the recently launched WiFi devices. However, you may also prefer using the web browser-based setup option in case you are unable to get going with the Linksys app. Apart from this, you may also look for remote setup assistance from our team if you do not want to be bothered by the complex procedure.
Steps For AXE8400 Mesh WiFi 6E Router App-Based Setup
If you choose to carry out and complete the Tri-Band AXE8400 Mesh WiFi 6E Router setup process using a Linksys Mobile App, you need to follow the steps outlined below.
- Download the original Linksys app from the App Store or Google Play Store on your mobile device.
- Connect the AXE8400 Router to the power adapter and power on the device.
- Connect your mobile device to the AXE8400 Router either wirelessly or using an Ethernet cable. Launch the Linksys App on your mobile device and set up a new Linksys cloud account if you don’t have one already.
- Click on the “add device” button in the app, and select “AXE8400 Router” from the list of available devices.
- Now, simply follow the instructions you see on your mobile device screen to set up your WiFi 6E router.
- Configuring your AXE8400 router’s network name, password, and security settings.
- If you’re setting up a mesh network with multiple routers, choose the “Mesh network” option when prompted, and then follow the instructions shown in the app.
- Once you’ve completed the setup process, click on the “Finish” button to complete the setup process.
- You should now be able to connect your devices to your new WiFi network.
AXE8400 Mesh WiFi 6E Setup Using a Web Browser
- Connect your Tri-Band AXE8400 Mesh WiFi 6E router to your modem via an Ethernet cable. Connect your desktop or computer to the AXE8400 router using an Ethernet cable or via a wireless connection.
- Open a web browser on your system and type in the router’s default IP address (192.168.1.1) in the address bar.
- Enter the router’s default login username (admin) and password (admin) to log in to the router. If you have already altered the login credentials, use the username and password that you have set up.
- Once you’re logged in to the Linksys router setup portal, you will be prompted to follow the setup wizard.
- Create your new WiFi router’s network name and password and configure the security settings. Go with the Mesh WiFi network option.
- Complete the AXE8400 setup by following the instructions given over there.
Update Your AXE8400 WiFi Router to the Latest Version
Users often experience different obstacles during the Tri-Band AXE8400 Mesh WiFi 6E router setup process. There are many different ways to resolve those errors. Updating your router’s firmware is one of them. It can help you get rid of a variety of setup problems. If you don’t know how to update the firmware of your Tri-Band AXE8400 Mesh WiFi 6E router, here is the step-by-step guide for you.
- Open a web browser on your computer and log in to your router using your admin username and password.
- Go to the “Firmware Update” section of the router’s settings and click on the “Check for Updates” button to check if there are any available firmware updates.
- If a new firmware version is available, click on the “Download” button to download the latest firmware.
- Once the firmware is downloaded, go back to the “Firmware Update” section and click on the “Update” button.
- Browse to the location of the firmware file you just downloaded, select it, and then click “Update” to start the firmware update process.
- Wait for the firmware update to complete.
- Do not turn off the router or disconnect it from the power source during the update process, as this can damage the router.
- Once the firmware update is complete, the router will automatically restart.
- Wait for the router to restart and reconnect to the network.
- Log back into the router using your admin username and password and go to the “Firmware Update” section to verify that the firmware version has been updated to the latest version.
Resetting Tri-Band AXE8400 Mesh WiFi 6E Router
Resetting your Linksys Tri-Band AXE8400 Mesh WiFi 6E Router to factory default settings can resolve almost all setup problems. Here is what you need to do to perform a factory reset process:
- Locate the Reset Button on the AXE8400 Mesh WiFi Node
- Push the Reset Button and Hold It For Up To 10 Seconds
- Once the Power LED Starts Blinking, Release the Button
- The Linksys Node Will Be Reset to Default Settings Automatically
- Restart the Node and Set it Up Before Using it
Common Linksys Wifi Extender Setups
Some Issues You Might Face
If you are facing any issues then please contact us, and we will be happy to help you.
Linksys Customer Service
![]()
![]()