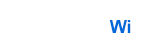Live Chat with our experts & get real-time answers to all your queries. Chat Now Linksys Velop MX5501 Setup is an essential process that must be completed first after installing the router device. If you aren’t aware of how to perform it, here we can guide you on the same. Like many new-generation Linksys router devices, Linksys Velop MX5501 is an intelligent Mesh WiFi device. It uses dual-band frequencies including 2.4 GHz and 5 GHz to broadcast radio signals to up to 2700 sq. ft. of the area. As per Linksys, this Velop WiFi device is best suited for 4K/8K video streaming, next-level gaming, and high-quality video conferencing. You can enjoy these entertainment options without any interruption when connected to a Linksys Velop MX5501 router device. There are so many good things about this modern-generation device but what makes it the top choice of people is the quick and easy Linksys Velop MX5501 Setup option. As a user, you need to perform a few simple steps to get the Linksys Velop MX55001 setup done in minutes. Similar to the setup process of most of the Linksys Velop router devices, there are some basic requirements to carry out and complete the Linksys Velop MX5501 setup. Those requirements include: Setting up a Linksys Velop MX5501 router device is uncomplicated. If you wish to utilize your Android device for Linksys Velop MX5501 setup, here is the process that you need to implement: Although the iOS-based Linksys Velop MX5501 setup is not much different from the Android-based setup process, there are some steps that are performed differently using different interfaces. Here are the steps you require to follow to complete the iOS-based Linksys Velop router setup: If you have additional Velop nodes and you wish to add them, you can do that. Tap “Add Nodes” and follow the instructions displayed on the screen. Once your Linksys Velop router network is added, you can customize its setting by changing the Wi-Fi name and password, modifying the parental controls feature, and more. That’s it! Your Linksys Velop MX5501 is now set up successfully and ready to use. If you run into any issues during the setup process, you can consult our technical support team anytime. Setting up the Linksys Velop MX5501 router device without Linksys App is possible. You need to visit the Linksys login & setup portal for that. Here are the steps that will help you complete the Linksys Velop MX5501 setup using a web browser. Find them out below. Encountering some errors during the Linksys Velop MX5501 Setup is common. These issues need to be addressed right away or else they spoil your entertainment plans completely. Here are some effective troubleshooting steps that may help you fix Velop MX5501 setup issues.
If you are facing any issues then please contact us, and we will be happy to help you.Linksys Velop MX5501 Setup
![]()
Live Chat
![]()
Basic Requirements to Carry Out Linksys Velop MX5501 Setup

Performing Linksys Velop MX5501 Setup Using an Android System
MX5501 Setup Using an iOS Device
Linksys Velop MX5501 Setup Using a Web Browser
Resolving Linksys Velop MX5501 Setup Issues

Common Linksys Wifi Extender Setups
Some Issues You Might Face