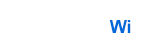Simple Tricks And Tips For Fixing Linksys AX1800 Device
Live Chat
Live Chat with our experts & get real-time answers to all your queries.
Chat Now
If you are facing problems with the Linksys AX1800 Setup, you do not need to worry. We have a short and simple Setup guide for your device that will help you a lot in not only configuring the device but also setting it up.

Check The Hardware Connection
Make sure to connect the antennas to the designated ports via the back of the router. The antennas play a crucial role in optimizing the router’s signal strength and coverage. Afterward, power off your modem and connect the provided Ethernet cable to the modem’s LAN port. Connect the other end of the cable to the yellow Internet port on the back of the AX1800 router.
Power On Linksys Device
Power your router with the power adapter and connect it to a power outlet. Afterward, turn on the modem and lastly the router. Lastly, complete the startup sequence, which might take some time.
Initial Configuration
Using a computer or mobile device, connect to the router’s Wi-Fi network or use an Ethernet cable to connect directly to one of the LAN ports on the router. Go to the router’s login page by entering 192.168.1.1 in the browser’s address bar. This will redirect you to the Linksys AX1800 Setup page. If the setup page doesn’t open, try using the web address of the device. Additionally, you can use a keyword to access the Linksys AX1800 Setup page.
Update The Firmware Of The Device
Check for any firmware updates for your Linksys AX1800 router on the manufacturer’s website. If there is a newer version available, download and install it to ensure that your router has the latest features, security enhancements, and bug fixes.
Verify The Wireless Settings Of The Device
To run the device, nicely customize the wireless settings of the device, for ex- Channel selection, security mode (WPA2 is recommended for better security), and password. For good performance and security adjust the Wi-Fi network for performance and security. If desired, set up a guest network to provide visitors with internet access without compromising the security of your main network. This is a useful feature for shared spaces like offices or homes with frequent guests.
Reset The Linksys Device
Use the pin which is present at the back panel of the device. Press the button and wait for a while to see the blinking lights on the device. If the device holds up a good connection to the extender, then you should wait for a blue light. As it is the strong connection indicator light of this device. But if unfortunately, you are up with the Red light then you need to repeat the procedure for a good connection.
Final Checks On The Linksys Device
Verify that if you have completed the configuration, restart the device like the router connected to the computer or laptop, and make the changes. Perform a quick test to ensure that your Wi-Fi network is functioning properly, and you can browse the internet seamlessly.