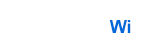How Do I Update My Linksys Velop Firmware?
Live Chat
Live Chat with our experts & get real-time answers to all your queries.
Chat Now
Since Linksys Velop comes with the latest wireless WiFi technologies and features, it usually performs exceptionally well. Whether it’s about internet speed, network coverage, or functionality, this particular device from Linksys is brilliant in all departments. People praise and prefer this other than any wireless WiFi device. However, since the Linksys Velop device uses various technologies and software, it is prone to certain errors and Velop Devices Not Connecting To Closest Node is one of them. Those errors and malfunctions are related to the Linksys Velop firmware update.
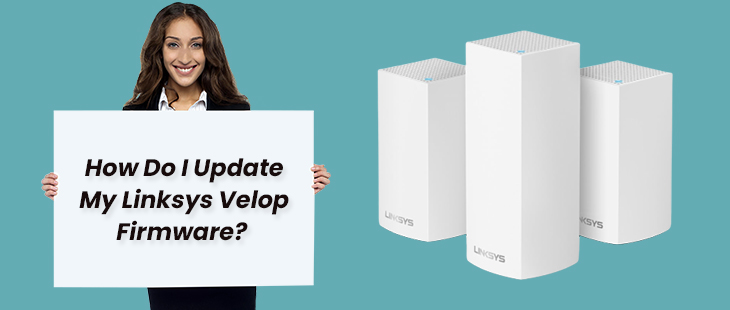
If you are unsure about this malfunction or error, we will help you know this thoroughly. Let’s find out how to update Linksys Velop firmware using different methods in this post. But, before we come to this point, let’s first learn a bit about automatic Linksys Velop firmware updates.
Linksys Velop Firmware Update: Automatic System
Linksys Velop device comes up with an automatic firmware update feature. Users can find this feature on every Linksys Velop model. If you enable this automatic Linksys Velop firmware update feature, you will not need to run an update manually. Here is the detailed process to enable the automatic firmware update feature on your Velop device:
- Open a computer or laptop that is connected to a stable internet connection
- Log in to your Linksys Cloud account if you already have one (you can use the web-based Linksys Velop setup portal of Linksys if you don’t have a Linksys Cloud account)
- Click on the “connectivity” option from the drop-down menu of “router settings”
- Now, navigate to the firmware update section and check the box to enable the automatic update feature
- Next, click on the “apply” button to save the settings and then move ahead
By following the steps we have outlined above, you can readily enable the automatic Linksys Velop firmware update feature. And with this feature enabled on your device, you will never need to update the firmware manually. One thing to note here is that this feature is applicable to only selected devices. If you have a Velop device, you can utilize this.
Updating Linksys Velop Firmware Using Different Processes
Primarily, there are two major methods that you can utilize to perform the firmware update on your Velop device. The methods include using the LinksysSmartWiFi and via Linksys App. Here, we have explained the Velop firmware update steps using both methods. Let’s find out the details below!
Linksys Velop Firmware Update Using the Linksys App
- First, select a WiFi-enabled device that runs optimally
- Now, download the official Linksys app from the respective application store
- Make sure to install the app correctly and securely on your device
- Launch the app on your device once the installation completes
- Log in to your Linksys Cloud account if you already have one
- Next, at the top-left of the app interface, click the triple-lining menu option
- Click the “Network Administration” option from the drop-down menu
- Check if the “Automatic Linksys Velop Firmware Update” feature is enabled (this is a default feature and you will find it enabled)
- In case the, automatic feature is not enabled, simply enable this
- Velop device will update the firmware if there will be a recent version of the software available
- If you see a notification for an update, simply, click on that
- Once you notice a pop-up notification on your device’s screen, click the install option
- Once the Linksys Velop firmware installation completes, a reboot window will pop up
- Click on this to complete the firmware update
Update Linksys Velop Firmware Using the LinksysSmartWiFi
LinksysSmartWiFi.com is a dedicated portal developed by Linksys for its users. This portal allows Linksys users to perform various functions, from Linksys extender login, Velop login & setup, and firmware update to reset and setting optimization. If you don’t know how to do Linksys Firmware Update using LinksysSmartWiFi.com, check out the following steps.
- Turn your computer or laptop on and connect it to your Linksys Velop network
- Open a browser on your system and then enter LinksysSmartWiFi.com on the URL bar
- The LinksysSmartWiFi web interface will open up on your device’s screen
- Navigate to the “Router Settings” and then click on it
- Find the “Connectivity” option under the drop-down menu of the router settings
- The “Connectivity” option will take you to the firmware settings
- Check the “Automatic” check box to enable the automatic firmware update installation </li
- Or simply check for the recent updates
- If there is an update available, click on it and run the update
- An installation process will start right after you click the install button
- Once the installation completes, go with the reboot option that appears on your device’s screen
- Your Linksys Velop firmware update is successful
Contact Our Linksys Customer Service For Technical Support
If you follow the above-mentioned process correctly, you will readily complete the firmware update. But, in case you are stuck in the middle of the process, you can reach out to our Linksys Customer Service. They will certainly help you complete the Linksys Velop firmware update in minutes. Use the contact details we have mentioned at the top of this page to instantly reach out to our technical support representatives.